Hướng dẫn chia tỉ lệ giấy trong ai năm 2024
|
Chủ đề chia hình tròn trong illustrator: Chia hình tròn trong Illustrator là một công việc đơn giản nhưng hữu ích để thiết kế đồ họa chuyên nghiệp. Bằng cách sử dụng công cụ Line Segment trong Illustrator, bạn có thể dễ dàng tạo ra những đường chia chính xác mang lại sự cân đối và hài hòa cho hình tròn của bạn. Phương pháp này giúp bạn tạo ra những hiệu ứng độc đáo và tạo thêm sự chuyên nghiệp cho thiết kế của mình. Show
Mục lục Làm thế nào để chia hình tròn trong Illustrator?Để chia hình tròn trong Illustrator, bạn có thể làm theo các bước sau: 1. Mở Adobe Illustrator và tạo một tài liệu mới. 2. Chọn công cụ \"Ellipse Tool\" từ bảng công cụ. Nếu không thấy công cụ này, bạn có thể nhấn-hold (nằm ở nút bên cạnh dấu cộng) và chọn nút \"Ellipse Tool\" từ danh sách xuất hiện. 3. Vẽ một hình tròn bằng cách nhấp và kéo trên vùng làm việc. 4. Chọn công cụ \"Line Segment Tool\" từ bảng công cụ. Tương tự như nút \"Ellipse Tool\", nếu không thấy công cụ này, hãy nhấn-hold và chọn nút \"Line Segment Tool\". 5. Nhấp một lần vào điểm ở trên cạnh của hình tròn. 6. Giữ phím Shift và kéo đường thẳng xuống dưới để cắt đôi hình tròn. Đường thẳng này sẽ được kéo thẳng xuống từ điểm trên cạnh của hình tròn. 7. Trong trường hợp bạn muốn chia hình tròn thành nhiều phần bằng nhau, hãy tiếp tục vẽ các đường thẳng ngang tương tự như bước 5-6. Khoảng cách giữa các đường thẳng sẽ quyết định số lượng phần bằng nhau bạn muốn chia hình tròn thành. 8. Để hoàn thành quá trình chia hình tròn, nhấn Ctrl (hoặc Command trên Mac) + A để chọn cả hình tròn và các đường thẳng. Sau đó, nhấn chuột phải và chọn \"Group\" để gom nhóm các đối tượng lại với nhau. Hy vọng rằng thông tin này có ích và giúp bạn chia hình tròn trong Illustrator thành công! Làm cách nào để chia một hình tròn thành các phần bằng nhau trong Illustrator?Để chia một hình tròn thành các phần bằng nhau trong Illustrator, bạn có thể làm theo các bước sau: Bước 1: Mở Adobe Illustrator và tạo hoặc mở hình tròn. Bạn có thể sử dụng công cụ Ellipse Tool từ bảng công cụ để tạo hình tròn nếu cần thiết. Bước 2: Chọn công cụ Line Segment Tool từ bảng công cụ hoặc nhấn phím \"\\\" để chọn công cụ này. Bước 3: Nhấp chuột vào điểm trên đường viền của hình tròn, đối xứng với một phần trên cạnh trên của hình tròn. Bước 4: Giữ phím Shift và kéo chuột xuống dưới để tạo một đường thẳng xuống dưới cạnh phía dưới của hình tròn. Đảm bảo đường thẳng đi qua trung tâm của hình tròn. Bước 5: Tiếp tục việc này bằng cách vẽ các đoạn thẳng từ cạnh trên đến cạnh dưới của hình tròn, bằng cách giữ phím Shift khi kéo chuột. Số lượng đoạn thẳng sẽ tùy thuộc vào số phần bạn muốn chia hình tròn. Bước 6: Khi bạn kết thúc việc vẽ các đoạn thẳng, bạn sẽ thấy hình tròn đã được chia thành các phần bằng nhau. Bước 7 (tùy chọn): Nếu bạn muốn gộp các phần chia lại thành một hình tròn, bạn có thể sử dụng công cụ Shape Builder Tool từ bảng công cụ. Chọn công cụ này và di chuột qua các phần chia để gộp lại chúng thành một. Đây là cách chia một hình tròn thành các phần bằng nhau trong Illustrator. Hy vọng nó hữu ích cho bạn! XEM THÊM:
Có bao nhiêu cách để chia một hình tròn thành các phần không đều trong Illustrator?Để chia một hình tròn thành các phần không đều trong Illustrator, có thể áp dụng nhiều phương pháp khác nhau tùy thuộc vào yêu cầu của bạn. Dưới đây là một số cách phổ biến: 1. Sử dụng công cụ Line Segment: - Chọn công cụ Line Segment từ bảng công cụ. - Nhấp vào một điểm ngay phía trên hình tròn để tạo một điểm. - Nhấn phím Shift và kéo một đường thẳng xuống dưới hình tròn. - Tiếp tục tạo các đường thẳng để chia hình tròn thành các phần không đều. Nhấn Shift để đảm bảo các đường thẳng là thẳng đứng. - Khi đã chia đủ các phần, bạn có thể sử dụng công cụ Selection để kéo và chỉnh sửa các đoạn thẳng và vùng phần chia. 2. Sử dụng công cụ Shape Builder: - Vẽ một số hình dạng thích hợp bên trong hình tròn sử dụng công cụ Rectangle hoặc Ellipse. - Chọn công cụ Shape Builder từ bảng công cụ. - Kéo qua các hình dạng mà bạn muốn chia hình tròn. Các phần không chứa hình dạng sẽ tự động được loại bỏ. 3. Sử dụng công cụ Knife: - Chọn công cụ Knife từ bảng công cụ. - Vẽ một đường cắt xuyên qua hình tròn bằng cách kéo chuột. - Nhấn vào nút Enter để hoàn thành phép cắt. - Lặp lại các bước trên để cắt hình tròn thành các phần không đều. Đây chỉ là một số cách thực hiện chia hình tròn trong Illustrator. Bạn cũng có thể thử các công cụ khác và kết hợp chúng để tạo ra những phân chia đặc biệt theo ý muốn. 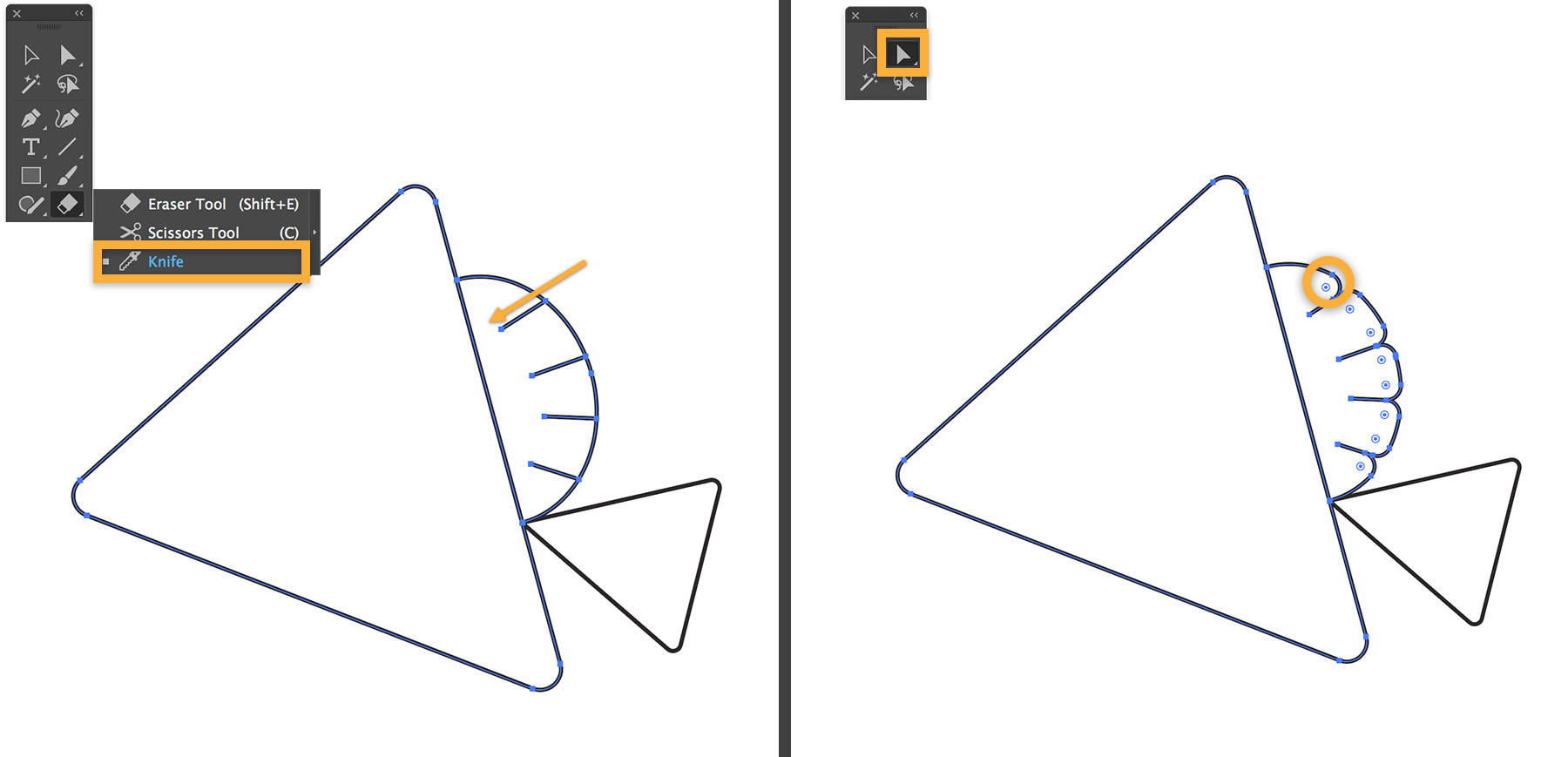 Làm cách nào để chia một hình tròn thành các phần không đồng đều với tỷ lệ cụ thể trong Illustrator?Để chia một hình tròn thành các phần không đồng đều với tỷ lệ cụ thể trong Adobe Illustrator, bạn có thể làm theo các bước sau: 1. Mở Adobe Illustrator và tạo một tài liệu mới. 2. Vẽ một hình tròn bằng cách chọn công cụ Ellipse và kéo chuột trên bảng vẽ để vẽ hình tròn. Bạn cũng có thể nhấn giữ phím Shift khi kéo chuột để tạo một hình tròn hoàn hảo. 3. Chọn công cụ Line Segment từ bảng công cụ hoặc nhấn phím \"\\\" trên bàn phím để chọn công cụ này. 4. Nhấp chuột lên một điểm ngay phía trên cột vòng tròn. 5. Nhấn phím Shift và kéo chuột xuống dưới để vẽ một đường thẳng dọc xuống từ điểm trên đến cạnh dưới của vòng tròn. Độ dài của đường này sẽ quyết định tỷ lệ chia các phần của hình tròn. 6. Chọn công cụ Selection hoặc nhấn phím \"V\" trên bàn phím để chọn công cụ này. Sau đó, nhấp chuột phải vào đường thẳng vừa vẽ và chọn Divide trong menu xuất hiện. Thao tác này sẽ chia hình tròn thành các phần riêng biệt dựa trên đường thẳng. 7. Bạn có thể di chuyển, xoay hoặc thay đổi kích thước các phần đã chia bằng cách sử dụng công cụ Selection và các công cụ khác trong Illustrator. 8. Để tạo tỷ lệ chia cụ thể, bạn có thể tính toán độ dài của đoạn thẳng từ điểm trên đến cạnh dưới của hình tròn và phân chia nó thành các đoạn nhỏ tương ứng với tỷ lệ mong muốn. Sau đó, vẽ các đường thẳng dọc xuống từ điểm trên và chia hình tròn như đã mô tả ở bước 5. XEM THÊM:
Có những công cụ nào khác trong Illustrator để chia một hình tròn thành các phần khác nhau?Trong Adobe Illustrator, bạn có thể sử dụng công cụ \"Scissors\" để chia một hình tròn thành các phần khác nhau. Dưới đây là cách thực hiện: Bước 1: Mở tệp Illustrator và chọn công cụ \"Ellipse\" từ thanh công cụ. Vẽ một hình tròn trên bảng vẽ bằng cách nhấp và kéo trên bảng vẽ. Bước 2: Chọn công cụ \"Scissors\" từ thanh công cụ hoặc nhấn phím \"C\" trên bàn phím. Bước 3: Di chuột đến vị trí trên đường biên của hình tròn mà bạn muốn chia và nhấp chuột để tạo một điểm cắt. Lặp lại quá trình này cho tất cả các điểm cắt bạn muốn tạo. Bước 4: Khi bạn đã tạo đủ số điểm cắt, di chuột đến điểm bắt đầu của đường cắt ban đầu và nhấp chuột để kết thúc quá trình chia hình tròn. Bước 5: Bạn sẽ thấy rằng hình tròn đã được chia thành các phần khác nhau tại các điểm cắt bạn đã tạo. Hy vọng rằng hướng dẫn này giúp bạn chia hình tròn thành các phần khác nhau trong Adobe Illustrator.  _HOOK_ Mẹo xoay đều đối tượng theo số lượng nhất định trong IllustratorXoay đều: Xem video này để tìm hiểu cách xoay đều một vật thể một cách dễ dàng và nhanh chóng. Những mẹo và thủ thuật hữu ích sẽ giúp bạn trở thành một chuyên gia xoay đều chỉ trong vài phút! XEM THÊM:
CẮT HÌNH TRÒN THÀNH 4 PHẦN TRONG ILLUSTRATOR / Cách cắt hình tròn thành 4 phần bằng Adobe IllustratorCắt hình tròn: Muốn biết cách cắt hình tròn hoàn hảo mà không cần dùng bất kỳ công cụ đặc biệt nào? Video này sẽ chỉ cho bạn cách cắt hình tròn một cách hoàn hảo với độ chính xác cao và sự dễ dàng đáng kinh ngạc. Làm thế nào để cắt một hình tròn thành các đoạn thẳng trong Illustrator?Để cắt một hình tròn thành các đoạn thẳng trong Illustrator, bạn có thể làm theo các bước sau: 1. Mở chương trình Adobe Illustrator trên máy tính của bạn. 2. Tạo một hình tròn bằng cách chọn công cụ Ellipse từ bảng công cụ hoặc bằng cách nhấn tổ hợp phím Shift + L để chọn công cụ Ellipse. Vẽ hình tròn lên bản vẽ bằng cách nhấp và kéo chuột. 3. Chọn công cụ Line Segment từ bảng công cụ hoặc bằng cách nhấn tổ hợp phím Shift + \\ để chọn công cụ Line Segment. 4. Nhấp vào một điểm trên chu vi hình tròn để đặt một điểm bắt đầu của đoạn thẳng bạn muốn cắt. 5. Nhấn và giữ phím Shift trên bàn phím của bạn và kéo chuột xuống để vẽ đoạn thẳng từ điểm bắt đầu đến điểm kết thúc trên chu vi hình tròn. 6. Thả chuột để hoàn thành việc vẽ đoạn thẳng. Bạn sẽ thấy hình tròn đã được cắt thành đoạn thẳng giữa các điểm bạn đã chọn. 7. Bạn có thể lặp lại các bước 4-6 theo nhu cầu của bạn để cắt hình tròn thành nhiều đoạn thẳng. Hy vọng hướng dẫn này giúp bạn cắt hình tròn thành các đoạn thẳng trong Illustrator một cách dễ dàng và đạt được kết quả mong muốn. XEM THÊM:
Có cách nào khác để chia một hình tròn thành các đoạn tròn nhỏ hơn trong Illustrator?Có cách khác để chia một hình tròn thành các đoạn tròn nhỏ hơn trong Illustrator. Bạn có thể làm theo các bước sau: 1. Chọn công cụ Ellipse để tạo một hình tròn trong Illustrator. 2. Chọn công cụ Line Segment từ bảng công cụ hoặc nhấn phím \"\\\" để chuyển đổi sang công cụ đó. 3. Nhấp chuột phải lên hình tròn và chọn \"Open Path\" để chuyển đổi hình tròn thành đường cong mở. 4. Chọn công cụ Knife từ bảng công cụ hoặc nhấn phím \"C\" để chuyển đổi sang công cụ đó. 5. Vẽ các đoạn tròn nhỏ bằng cách nhấp chuột ở các điểm trên hình tròn mà bạn muốn chia. 6. Khi bạn đã vẽ đủ đoạn tròn, chọn công cụ Selection từ bảng công cụ hoặc nhấn phím \"V\" để chuyển đổi sang công cụ đó. 7. Nhấp chuột phải lên hình tròn và chọn \"Ungroup\" để tách các đoạn tròn thành các đối tượng riêng biệt. Như vậy, bạn đã chia một hình tròn thành các đoạn tròn nhỏ hơn trong Illustrator.  Làm thế nào để tạo ra một biểu đồ tròn chia thành các phần bằng nhau trong Illustrator?Để tạo ra một biểu đồ tròn được chia thành các phần bằng nhau trong Illustrator, bạn có thể làm theo các bước sau: 1. Mở Illustrator và tạo một tập tin mới. 2. Chọn công cụ Ellipse từ bảng công cụ bên trái hoặc nhấn phím L trên bàn phím để chọn công cụ này. 3. Vẽ một hình tròn bằng cách nhấp và kéo chuột trên tấm vẽ. Giữ phím Shift trong quá trình kéo để tạo ra một hình tròn hoàn chỉnh. 4. Chọn công cụ Line Segment từ bảng công cụ hoặc nhấn phím \\ để chọn công cụ này. 5. Nhấp vào một điểm bất kỳ trên hình tròn đại diện cho một điểm bắt đầu của đường chia. 6. Nhấn và giữ phím Shift và kéo chuột để vẽ một đường chia xuống hình tròn. Đảm bảo đường chia đi qua tâm của hình tròn để các phần bên trái và bên phải đều bằng nhau. 7. Tạo thêm các đường chia khác bằng cách lặp lại bước 5 và 6 cho các phần còn lại của hình tròn. Số lượng đường chia phụ thuộc vào số lượng phần bạn muốn tạo. 8. Khi hoàn thành việc tạo đường chia, bạn có thể tùy chỉnh màu sắc, kích thước và kiểu nét của đường chia bằng cách sử dụng các công cụ và tùy chọn trong Illustrator. Đây là cách đơn giản để tạo ra một biểu đồ tròn chia thành các phần bằng nhau trong Illustrator. Bạn cũng có thể thử vẽ các biểu đồ phức tạp hơn bằng cách sử dụng các công cụ và tính năng khác trong Illustrator. Thực hành 2.1 - Hướng dẫn tạo vòng tròn màu CMYK cơ bản (Cách tạo bánh xe màu)Tạo vòng tròn màu: Khám phá video để học cách tạo ra những vòng tròn màu sáng tạo và ấn tượng. Bạn sẽ được hướng dẫn từng bước để tạo ra những hiệu ứng màu sắc độc đáo và đẹp mắt, khiến công việc thiết kế của bạn trở nên thú vị hơn bao giờ hết! |





